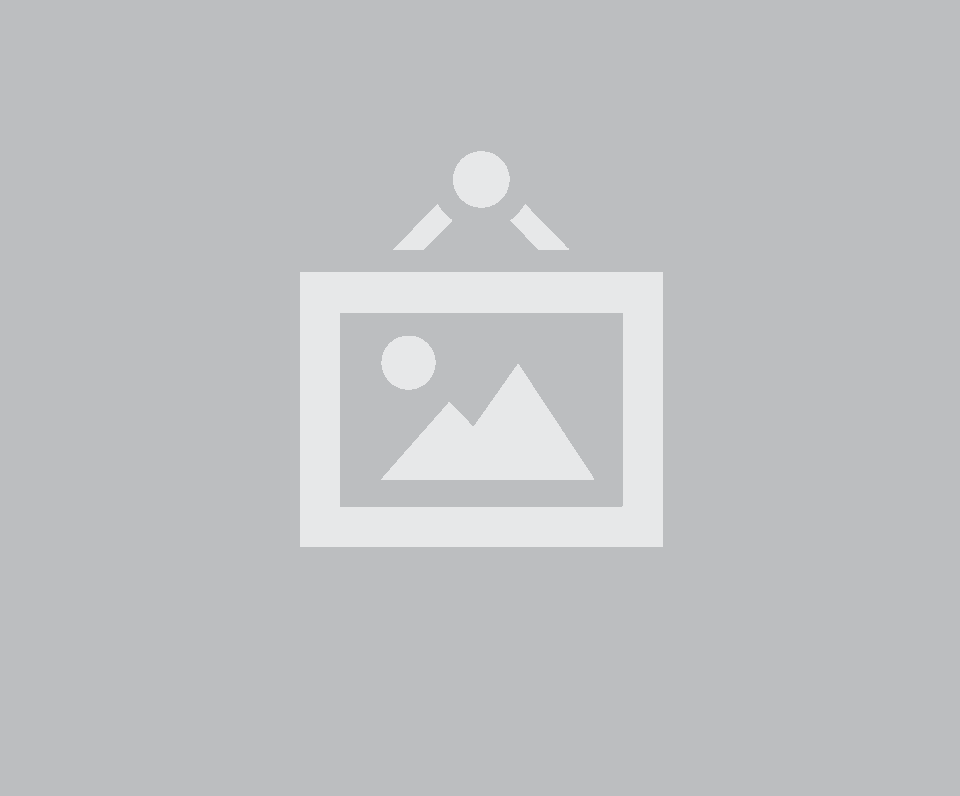
Complete the following steps to change your default printer setting. If you would prefer our IT technician to update these settings for you, submit a Help Desk Message through the Help tab of your customer portal.
- Navigate to the following link in a browser:

- A page called CUPS 2.2.5 will appear. Hit the printers tab at the top of the screen.
- Find the printer with the Description of 192.168.3.5 and select the queue name for that device.
- From the Administration dropdown, select Set Default Options.
- Select Finishing tab from the options listed.
- In the Print Style dropdown, select preferred default printing style.
- Check all other settings to see if there are any others you would like to change.
- Under the Quality tab, you are able to change your default from color to black and white prints.
- Scroll to the bottom of the page and hit Set Default Options.
- Enter your computer credentials to save the changes.
